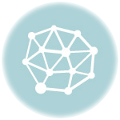República Bolivariana de Venezuela Ministerio del Poder Popular para la Educación Superior Instituto Universitario Tecnológico de Ejido – Extensión Bailadores
Área de Informática – Edumática
Prof. Ismael Moreno
Google Docs
Publicación y edición de documentos 1. Se carga el servicio en www.google.co.ve en MásDocs
pd
fM
Edumática – Prof. Ismael Moreno
ac hi
ne
2. Seaccede al servicio mediante la cuenta Gmail
tri
al
ve rs
io n
1
3. El entorno de trabajo del servicio Google Docs debe tener la siguiente apariencia. Si el entorno aparece en Ingles se puede redefinir en el enlace “Settings” en la opción “Language” (esquina superior derecha).
pd
fM
Edumática – Prof. Ismael Moreno
ac hi
ne
tri
al
ve rs
io n
4. Funcionespara la creación y edición de documentos:
2
5. Por ejemplo, el editor de texto del servicio (Document) posee las características básicas de edición, formato, justificación, inserción y estilos.
pd
fM
7. La función de carga de documentos (Subir) permite utilizar el servicio como un repositorio de archivos.
Edumática – Prof. Ismael Moreno
ac hi
ne
tri
al
ve rsio n
6. El editor de presentaciones digitales del servicio (Presentation) también posee las características básicas de edición, formato, justificación y estilos de texto; además de las funciones de administración de diapositivas.
3
8. El siguiente ejemplo muestra el procedimiento para la carga de documentos. 1ero: Hacer clic en el botón “Subir” (Ver figura anterior). 2do: Hacer clic en elenlace “Seleccionar archivos para subir”. 3ero: Utilizando la ventana de exploración, seleccionar el archivo y hacer clic en el botón “Abrir”, de dicha ventana.
pd
fM
Edumática – Prof. Ismael Moreno
ac hi
ne
tri
9. 4to: Abierto el archivo, éste pasa a formar parte de una lista de documentos para ser cargados. En caso de necesitar subir otro documento se debe hacer clic en elenlace “Seleccionar más archivos”. En este ejemplo sólo se cargará el archivo ServiciosWeb20.doc, por lo tanto se hace clic en el botón “Iniciar la subida”.
al
ve rs
io n
4
10. 5to: Se debe esperar el tiempo necesario para la carga del documento.
pd
fM
Edumática – Prof. Ismael Moreno
ac hi
ne
tri
al
ve rs
11. 6to: Al culminar una carga exitosa, el sistemamostrará una marca de verificación a la izquierda del archivo subido a la cuenta del usuario.
io n
5
12. 7mo: El archivo almacenado ahora en la cuenta del usuario, puede ser observado haciendo clic sobre el enlace que tiene el mismo nombre del archivo. En el ejemplo el enlace es “ServicioWeb2o.doc”. Este enlace se encuentra en la sección de carga de archivos (ver figura anterior) o enla página principal de la cuenta Google Docs. Al hacer clic sobre este enlace se puede observar la apariencia del documento en el editor de textos, como se muestra en la figura siguiente. Utilizando el botón “Compartir” (esquina superior derecha), se puede publicar este documento, es decir, convertirlo en una página Web con una dirección URL propia asignada por el servicio. Para esto se hace clicen la opción “Publicar como página web…” del menú desplegable del botón “Compartir”.
pd
fM
Edumática – Prof. Ismael Moreno
ac hi
ne
tri
al
ve rs
io n
6
13. 8vo: Al elegir la opción “Publicar como página web…”, aparecerá la siguiente ventana. El botón “Publicar documento” servirá para la conversión del archivo en una página Web. Se recomienda activar la opción“Volver a publicar automáticamente cuando se realicen cambios”. Este proceso demorará algunos minutos dependiendo del tamaño del documento.
14. 9no: Culminada la publicación aparecerá una ventana con el documento en formato Web. La dirección URL de esta página es la que se muestra en la barra de direcciones.
pd
fM
15. Para salir de la cuenta Google Docs se debe hacer clic en el enlace…